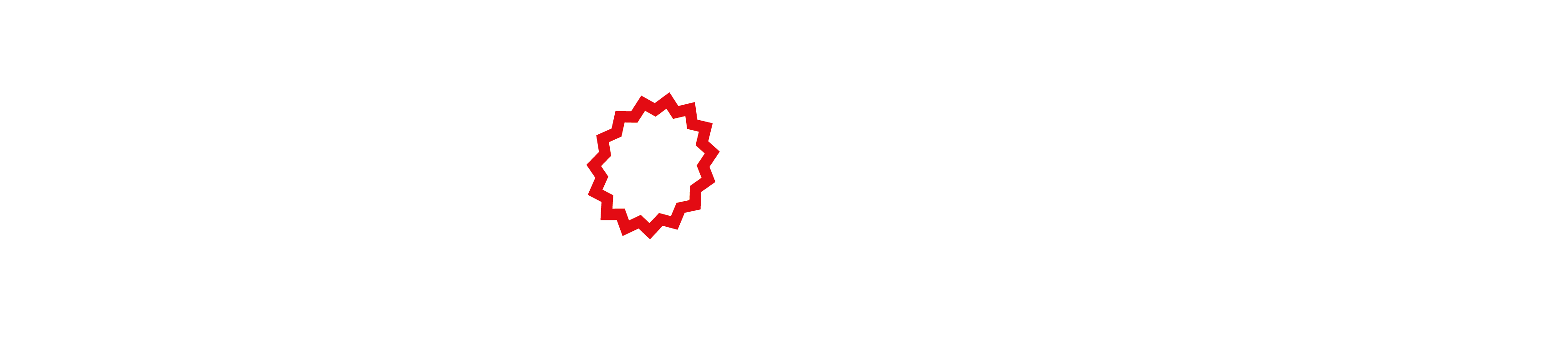Using the multiplexed imaging template
You can use ‘Multiplexed imaging’ template to represent multiple signalling variables, organelle abundance and local cell context.
- Upload your data by selecting File-> Load data -> Upload file.
Check the Help section for guidelines on data format. - Alternatively, you can try our multiplexed imaging dataset: File -> Load data -> Datasets -> Multiplexed imaging
- You can view the loaded data by clicking the data button on the top menu
- A cell will be created for each sample (row in the data file) where each cell is composed of multiple glyphs to represent cell context, cell signalling, two organelles and nucleus.
These objects can be seen on the right menu. - You can adjust the colour of the ‘Cell’ by selecting the object and using the colour picker in the left menu.
You can also customise other features from the global features menu on the right. -
Now, you can map the variables/features (columns in the data file) to cell glyphs using the right menu.
You can hide unwanted glyphs by clicking on the icon on the left of the object name. - To represent measures of local cell density or extracellular matrix (ECM) proteins, select the 'Cell Context' object from the ‘Objects’ menu on the right.
Under 'Data mapping' you can select features to be mapped as in the following examples- To represent ECM protein levels or local cell density, click on Fill gradient and select the desired variable. You can also change the colour map.
- You can also represent ECM protein levels or local cell density using the ‘Mesh' element. You can change from vertical, horizontal, radial or grid mesh.
The higher mesh density corresponds to higher variable value.
-
Three hand-drawn glyphs can be used to map protein level in the cell periphery.
Change object names by clicking on the icon at the bottom of the object list to change its name Select ‘Border symbols’
and then select the feature name in your csv file. You can increase the symbol size and modify its colour and shape. For the third object you also use ‘Fill symbols’ to represent abundance of endosomes or other organelles. -
Two circle-shape objects are available to represent organelle data.
Select one of the organelle objects, click on the icon at the bottom of the object list to change its name (e.g. mitochondria).
Then from Data mapping, select ‘Fill gradient’ and choose the organelle variable. - To map features to the nucleus ellipse, select ‘Nucleus’ from the object menu.
Under 'Data mapping' you can select features to be mapped as in the following examples- To represent protein levels that localise in the nucleus, click on 'Fill gradient' and select the desired variable. You can also change the colour map.
- You can also represent protein level using the 'Fill symbols'. You can change the symbol shape, size, colour, and the direction the symbols will be filled. The more symbols filling the nucleus ellipse correspond to higher protein levels.
- To represent processes on the nuclear membrane (e.g. nuclear pore proteins), you can use 'Border symbol'. You can adjust symbol size or shape.
- You can save your mapping by saving the template: File -> Save template which will save your mapping and created objects to a ‘json’ file.
- To use the template again, you can select File -> Load project -> Specify your data and template files.
*Note if your data file has different column names, you need to map them again, but the same objects will be available.
Tip 1 : You can view the legend from the top menu
Tip 2 : You can edit the template by adding an object. You can change the order using top and down arrows on the left of the object. You can also change the object size using 'Global features'. For example, try to create a square, move it to the top of the object list and map it to pMEK.